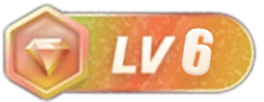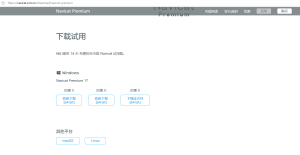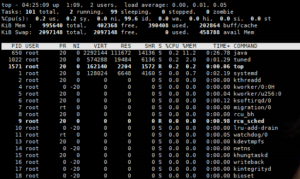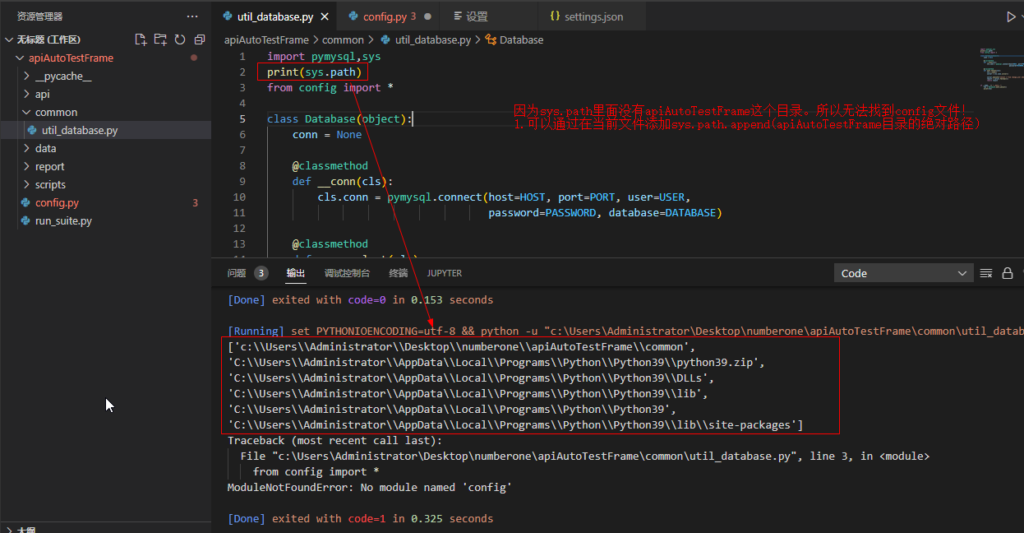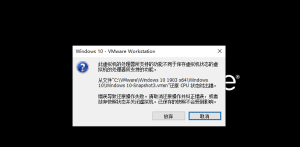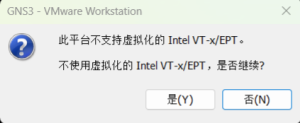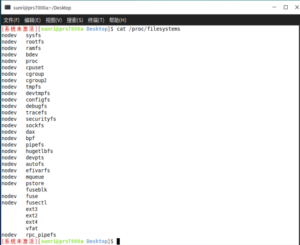一、使用vscode连接wsl环境的优势
Visual Studio Code 以及 WSL 扩展使你能够直接从 VS Code 使用 WSL 作为实时开发环境。 你可以:
- 在基于 Linux 的环境中进行开发
- 使用特定于 Linux 的工具链和实用程序
- 从 Windows 轻松地运行和调试基于 Linux 的应用程序,同时保持对 Outlook 和 Office 等生产力工具的访问
- 使用 VS Code 内置终端来运行选择的 Linux 发行版
- 利用 VS Code 功能,例如Intellisense 代码完成、linting、调试支持、代码片段和单元测试
- 使用 VS Code 的内置 Git 支持轻松管理版本控制
- 直接在 WSL 项目上运行命令和 VS Code 扩展
- 在 Linux 或已装载的 Windows 文件系统(例如 /mnt/c)中编辑文件,而无需担心路径问题、二进制兼容性或其他跨 OS 难题
二、环境安装
1.在windows上安装vscode,并安装wsl插件。安装完成按下图操作,连接windows上已安装好的linux环境。
![图片[1] - 在windows上使用vscode来连接Linux(WSL)环境编程 - 正则时光](https://www.regular.cc/wp-content/uploads/2024/07/image-26-1024x550.png)
三、基本用法
1.wsl相关命令
![图片[2] - 在windows上使用vscode来连接Linux(WSL)环境编程 - 正则时光](https://www.regular.cc/wp-content/uploads/2024/07/image-27-1024x550.png)
2.打开wsl窗口
在安装环境中操作,打开wsl窗口环境
3.真正的linux环境
在vscode中新建文件和目录保存,以及终端都是调用的wsl的环境。
![图片[3] - 在windows上使用vscode来连接Linux(WSL)环境编程 - 正则时光](https://www.regular.cc/wp-content/uploads/2024/07/image-28-1024x241.png)
![图片[4] - 在windows上使用vscode来连接Linux(WSL)环境编程 - 正则时光](https://www.regular.cc/wp-content/uploads/2024/07/image-29-1024x421.png)
4.安装工具
连接wsl窗口后,安装的插件等都是安装到linux环境中去的,与本地隔离。
![图片[5] - 在windows上使用vscode来连接Linux(WSL)环境编程 - 正则时光](https://www.regular.cc/wp-content/uploads/2024/07/image-30-1024x550.png)
5.运行和调试
可以看到运行和调试也是使用的wsl的环境。
![图片[6] - 在windows上使用vscode来连接Linux(WSL)环境编程 - 正则时光](https://www.regular.cc/wp-content/uploads/2024/07/image-31-1024x550.png)
6.随时返回
在wsl的终端环境中输入code . 可以随时返回vscode WSL会话,vscode会自动启动并连接到WSL。
![图片[7] - 在windows上使用vscode来连接Linux(WSL)环境编程 - 正则时光](https://www.regular.cc/wp-content/uploads/2024/07/image-32-1024x550.png)
© 版权声明
文章版权归作者所有,未经允许请勿转载。
THE END