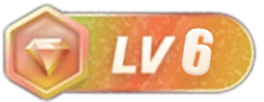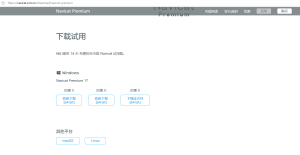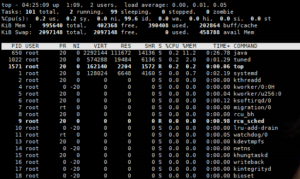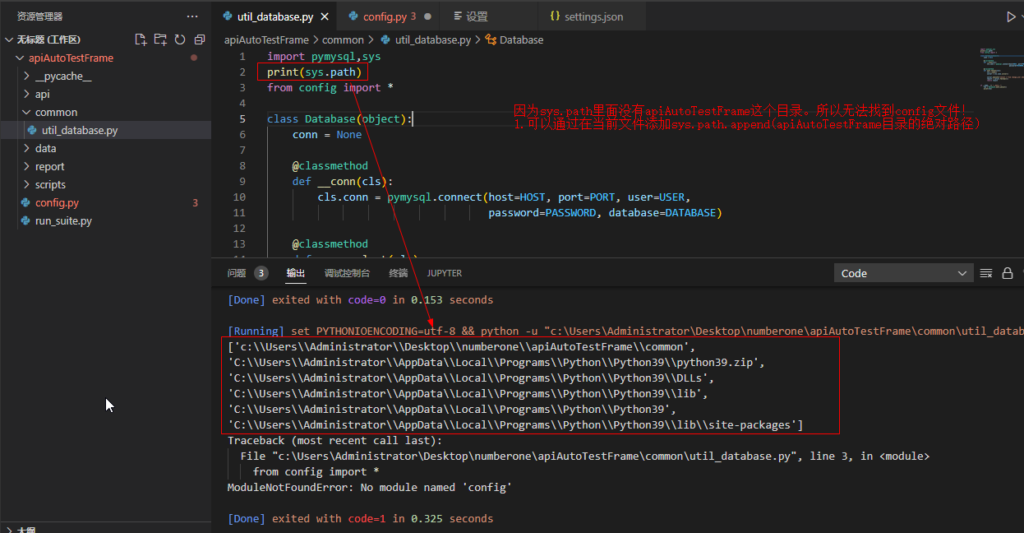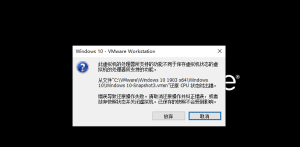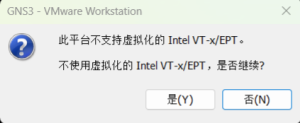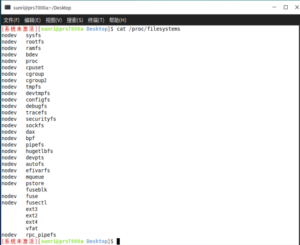一、问题现象
问题1:此平台不支持虚拟化的Intel-VT-x/EPT。不使用虚拟化的Intel-VT-x/EPT,是否继续
![图片[1] - vmware启动虚拟机报错:此平台不支持虚拟化的Intel-VT-x/EPT。不使用虚拟化的Intel-VT-x/EPT,是否继续问题解决! - 正则时光](https://www.regular.cc/wp-content/uploads/2023/12/1702050619952.png)
问题2:VMware Workstation 在此主机上不支持嵌套虚拟化。 模块“HV”启动失败。 未能启启动虚拟机
![图片[2] - vmware启动虚拟机报错:此平台不支持虚拟化的Intel-VT-x/EPT。不使用虚拟化的Intel-VT-x/EPT,是否继续问题解决! - 正则时光](https://www.regular.cc/wp-content/uploads/2023/12/image-104.png)
二、原因分析
1、电脑硬件不支持虚拟化,或未开启虚拟化。
2、其它虚拟化服务与VMware的虚拟化相冲突。
三、解决步骤【基本能解决】
1.【任务管理器】视图查看系统虚拟化功能状态
ctrl + shift + esc 打开任务管理器,切换到【性能】查看
![图片[3] - vmware启动虚拟机报错:此平台不支持虚拟化的Intel-VT-x/EPT。不使用虚拟化的Intel-VT-x/EPT,是否继续问题解决! - 正则时光](https://www.regular.cc/wp-content/uploads/2023/12/1702050658974-1024x605.png)
上图中硬件虚拟化功能已经正常开启。
gcim Win32_Processor | fl VirtualizationFirmwareEnabled #powershell管理员
wmic cpu get VirtualizationFirmwareEnabled #cmd管理员![图片[4] - vmware启动虚拟机报错:此平台不支持虚拟化的Intel-VT-x/EPT。不使用虚拟化的Intel-VT-x/EPT,是否继续问题解决! - 正则时光](https://www.regular.cc/wp-content/uploads/2023/12/image-102.png)
![图片[5] - vmware启动虚拟机报错:此平台不支持虚拟化的Intel-VT-x/EPT。不使用虚拟化的Intel-VT-x/EPT,是否继续问题解决! - 正则时光](https://www.regular.cc/wp-content/uploads/2023/12/image-103.png)
VirtualizationFirmwareEnabled 是一个与系统和主板设置都有关的功能。返回值(True / False)表示系统中的虚拟化功能是否已在主板的固件(BIOS或UEFI)中启用支持。
实际操作可能因主板厂商和固件版本而有所不同
- 重启计算机并按下相应的按键(通常在计算机开机画面上会显示提示信息)
- 进入固件设置界面,使用方向键、PgUp\PgDn菜单跳转,回车键选择浏览选项
- 查找虚拟化相关的选项。通常会在高级设置或者 CPU 设置等相关功能区中找到,可能会包含诸如”Virtualization Technology”、“Intel VT-x”、”AMD-V(SVM)”等类似的字样
- 将相关选项设置为【启用】或【Enabled】
- 保存设置并退出固件设置
2.禁用系统 Hyper-V 功能
![图片[6] - vmware启动虚拟机报错:此平台不支持虚拟化的Intel-VT-x/EPT。不使用虚拟化的Intel-VT-x/EPT,是否继续问题解决! - 正则时光](https://www.regular.cc/wp-content/uploads/2023/12/1702050762380-1024x571.png)
dism /Online /Disable-Feature:Microsoft-Hyper-V![图片[7] - vmware启动虚拟机报错:此平台不支持虚拟化的Intel-VT-x/EPT。不使用虚拟化的Intel-VT-x/EPT,是否继续问题解决! - 正则时光](https://www.regular.cc/wp-content/uploads/2023/12/image-105.png)
3.禁用系统引导 Hyper-V 功能加载
以管理员身份运行 cmd
bcdedit /set hypervisorlaunchtype off
或
bcdedit /set {current} hypervisorlaunchtype off4.重启计算机
四、检查相关配置【再来点猛的!】
或以上操作还不行,可以查看以下设置是否正确。
1.【内核隔离】状态【关】
![图片[8] - vmware启动虚拟机报错:此平台不支持虚拟化的Intel-VT-x/EPT。不使用虚拟化的Intel-VT-x/EPT,是否继续问题解决! - 正则时光](https://www.regular.cc/wp-content/uploads/2023/12/image-106.png)
2.【基于虚拟化的安全性】【未启用】
win+R,输入msinfo32
![图片[9] - vmware启动虚拟机报错:此平台不支持虚拟化的Intel-VT-x/EPT。不使用虚拟化的Intel-VT-x/EPT,是否继续问题解决! - 正则时光](https://www.regular.cc/wp-content/uploads/2023/12/image-107.png)
3.【HV主机服务】【禁用】
win+R,输入services.msc(其它Hyper-v项参照下图)
![图片[10] - vmware启动虚拟机报错:此平台不支持虚拟化的Intel-VT-x/EPT。不使用虚拟化的Intel-VT-x/EPT,是否继续问题解决! - 正则时光](https://www.regular.cc/wp-content/uploads/2023/12/1702052400838-1024x476.png)
五、关闭附加服务【放大招了!!!】
以上还不行的话,只能再干脆一点了。禁用所有虚拟化附加服务。Hyper-v与vmware有冲突的。wsl也是虚拟化的服务,可能也会存在冲突。
禁用
以下命令
#以管理员身份运行 cmd
dism /online /disable-feature /featurename:Microsoft-hyper-v-all
#或以管理员身份运行 PowerShell
Disable-WindowsOptionalFeature -Online -FeatureName Microsoft-Hyper-V-All恢复
1.恢复 Hyper-V执行以下命令
bcdedit /set hypervisorlaunchtype auto2.命令涉及 dism /online /disable-feature 的改为 dism /online /enable-feature后执行
3.重启电脑。
附:嵌套虚拟化
在虚拟化系统中,”嵌套”通常指在一个虚拟机中运行另一个虚拟机。即将一个虚拟机作为另一个虚拟机的”物理主机”来运行。
虚拟化功能相冲突的两种解决方法和选择依据
1、禁用 Windows 中的 Hyper-V,启用 VMware Workstation 中的虚拟化引擎中的【虚拟化 Intel VT-x/EPT】或【AMD-V/RVI(V)】
如果使用 VMware Workstation 中的虚拟化引擎对工作负载和应用程序来说足够稳定和高效,那么禁用 Hyper-V 并启用 VMware 的虚拟化引擎更合适。
2、启用 Windows 中的Hyper-V,禁用 VMware Workstation 中的虚拟化引擎中的【虚拟化 Intel VT-x/EPT】或【AMD-V/RVI(V)】
如果使用 Hyper-V,并且需要使用依赖于 Hyper-V 的特定的功能和生态系统,那么启用 Hyper-V 并禁用 VMware 的虚拟化引擎更合适。
这两种方法都能解决 VMware Workstation 和 Hyper-V 之间的虚拟化功能冲突问题。选择哪种方法,取决于具体需求和使用场景。
注意
禁用或启用虚拟化功能对其他依赖于虚拟化功能的应用程序和工具可能会产生影响。
禁用 Hyper-V 可能会导致一些依赖于 Hyper-V 的功能(如 Windows 容器)无法正常工作。
禁用 VMware 的虚拟化引擎可能会导致 VMware Workstation 中的虚拟机性能下降或不稳定甚至不能用。