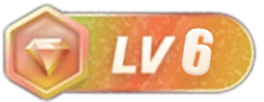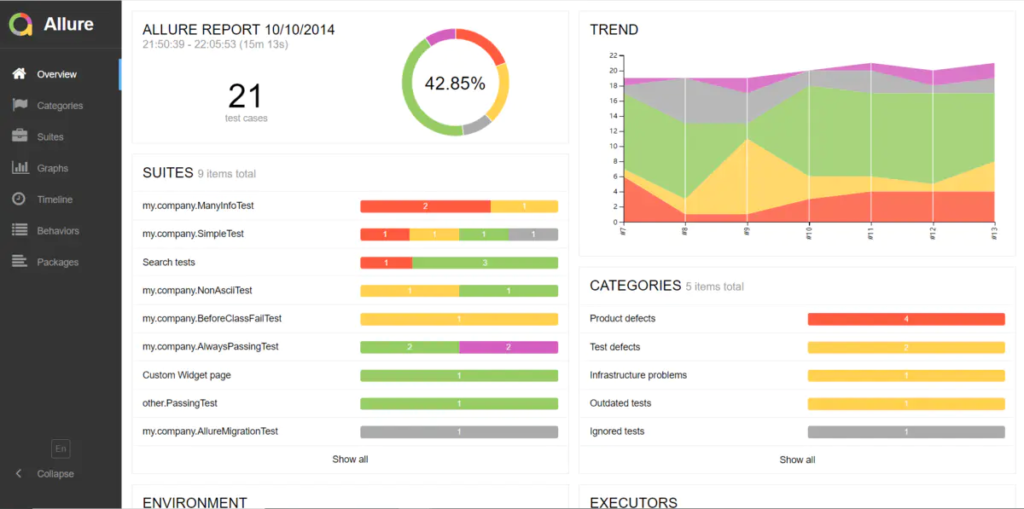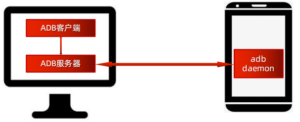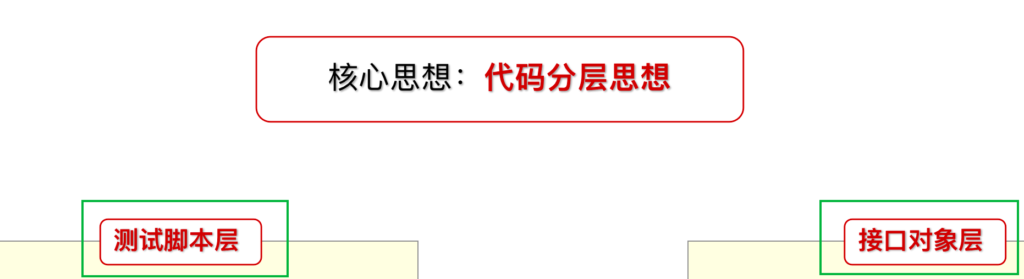镜像下载地址
https://pan.baidu.com/s/1e1D2GZzqsXk76-ckc4iKgQ?pwd=ibma
安装步骤
Step 1:创建虚拟 PC
a.打开 VMware Workstation 12 pro,点击创建虚拟机。
![图片[1] - Vmware虚拟机系统安装:RHEL 7 - 正则时光](https://www.regular.cc/wp-content/uploads/2023/11/image-48-1024x553.png)
b.选择“自定义(高级)”,点击“下一步”。
![图片[2] - Vmware虚拟机系统安装:RHEL 7 - 正则时光](https://www.regular.cc/wp-content/uploads/2023/11/image-49.png)
c.这里也是点击“下一步”。
![图片[3] - Vmware虚拟机系统安装:RHEL 7 - 正则时光](https://www.regular.cc/wp-content/uploads/2023/11/image-50.png)
d.这里选择“稍后安装操作系统(s)”。
![图片[4] - Vmware虚拟机系统安装:RHEL 7 - 正则时光](https://www.regular.cc/wp-content/uploads/2023/11/image-51.png)
e.这里客户端操作系统选择 Linux,版本选择“Red Hat Enterprise Linux 7 64位”。注意:在目前最新的VMware Workstation 12 pro 版里,这里的版本选择是有 Red HatEnterprise Linux 7 64 位的。若在 VMwareWorkstation 的之前的版里,这里注意选择“其他 Linux 3.x 内核 64 位”。
![图片[5] - Vmware虚拟机系统安装:RHEL 7 - 正则时光](https://www.regular.cc/wp-content/uploads/2023/11/image-52.png)
f.填写虚拟机名称,可以自己定义如“RHEL 7”。指定虚拟机的存储路径。
![图片[6] - Vmware虚拟机系统安装:RHEL 7 - 正则时光](https://www.regular.cc/wp-content/uploads/2023/11/image-53.png)
g.选择 CPU 数量及核数,这里根据自己机器的配置性能来。
![图片[7] - Vmware虚拟机系统安装:RHEL 7 - 正则时光](https://www.regular.cc/wp-content/uploads/2023/11/image-54.png)
h.选择虚拟机内存,这里也是根据自己机器的配置性能来。
![图片[8] - Vmware虚拟机系统安装:RHEL 7 - 正则时光](https://www.regular.cc/wp-content/uploads/2023/11/image-55.png)
i.选择网卡的桥接方式,这里可以默认,后面可以再更改。
![图片[9] - Vmware虚拟机系统安装:RHEL 7 - 正则时光](https://www.regular.cc/wp-content/uploads/2023/11/image-56.png)
j.选择 I/O 控制器类型,这里保持默认。
![图片[10] - Vmware虚拟机系统安装:RHEL 7 - 正则时光](https://www.regular.cc/wp-content/uploads/2023/11/image-57.png)
k.选择磁盘类型,保持默认。
![图片[11] - Vmware虚拟机系统安装:RHEL 7 - 正则时光](https://www.regular.cc/wp-content/uploads/2023/11/image-58.png)
l.选择使用的磁盘,这里选择“创建新虚拟磁盘”。
![图片[12] - Vmware虚拟机系统安装:RHEL 7 - 正则时光](https://www.regular.cc/wp-content/uploads/2023/11/image-59.png)
m.指定磁盘大小,其他默认。
![图片[13] - Vmware虚拟机系统安装:RHEL 7 - 正则时光](https://www.regular.cc/wp-content/uploads/2023/11/image-60.png)
n.保持默认。
![图片[14] - Vmware虚拟机系统安装:RHEL 7 - 正则时光](https://www.regular.cc/wp-content/uploads/2023/11/image-61.png)
o.查看配置最后点击“完成”完成虚拟机的创建。
![图片[15] - Vmware虚拟机系统安装:RHEL 7 - 正则时光](https://www.regular.cc/wp-content/uploads/2023/11/image-62.png)
Step 2:安装 RHEL 7 版 Linux 系统
a.选择好 rhel-server-7.1-x86_64-dvd.iso
![图片[16] - Vmware虚拟机系统安装:RHEL 7 - 正则时光](https://www.regular.cc/wp-content/uploads/2023/11/image-63-1024x559.png)
b.开机进到 RHEL 7 安装程序界面。选择“Install Red Hat Enterpries Linux7.1”回车,进到下一个界面注意按“enter”。注意:这里是靠上下左右键,光标操作。
![图片[17] - Vmware虚拟机系统安装:RHEL 7 - 正则时光](https://www.regular.cc/wp-content/uploads/2023/11/image-64-1024x559.png)
c.界面选择安装程序语言。点击“继续”。
![图片[18] - Vmware虚拟机系统安装:RHEL 7 - 正则时光](https://www.regular.cc/wp-content/uploads/2023/11/image-65.png)
d.进入到安装程序的中央控制界面。点击系统一栏的”安装位置“。
![图片[19] - Vmware虚拟机系统安装:RHEL 7 - 正则时光](https://www.regular.cc/wp-content/uploads/2023/11/image-66.png)
e.默认是系统自动分区,这里可以选择”我要配置分区“,点击”完成“。
![图片[20] - Vmware虚拟机系统安装:RHEL 7 - 正则时光](https://www.regular.cc/wp-content/uploads/2023/11/image-67.png)
f.如下图选择”标准分区”选项
![图片[21] - Vmware虚拟机系统安装:RHEL 7 - 正则时光](https://www.regular.cc/wp-content/uploads/2023/11/image-68.png)
g.创建第一个分区/boot,大小 300M。点击“添加挂载点”。
![图片[22] - Vmware虚拟机系统安装:RHEL 7 - 正则时光](https://www.regular.cc/wp-content/uploads/2023/11/image-69.png)
h.创建第二个分区/,大小 15000M(1.5G)。点击“添加挂载点
![图片[23] - Vmware虚拟机系统安装:RHEL 7 - 正则时光](https://www.regular.cc/wp-content/uploads/2023/11/image-70.png)
i. 创建 SWAP 分区,大小 4096M。点击“添加挂载点”。
![图片[24] - Vmware虚拟机系统安装:RHEL 7 - 正则时光](https://www.regular.cc/wp-content/uploads/2023/11/image-71.png)
j.查看分区信息结果,点击左上方“完成”。
![图片[25] - Vmware虚拟机系统安装:RHEL 7 - 正则时光](https://www.regular.cc/wp-content/uploads/2023/11/image-72.png)
k.点击 KDUMP,这里建议关掉 KDUMP 机制。
![图片[26] - Vmware虚拟机系统安装:RHEL 7 - 正则时光](https://www.regular.cc/wp-content/uploads/2023/11/image-73.png)
![图片[27] - Vmware虚拟机系统安装:RHEL 7 - 正则时光](https://www.regular.cc/wp-content/uploads/2023/11/image-74.png)
l.如下图点击进到软件选择。
![图片[28] - Vmware虚拟机系统安装:RHEL 7 - 正则时光](https://www.regular.cc/wp-content/uploads/2023/11/image-75.png)
m.如下图 这里建议选择“带 GUI 的服务器”,其他的可以以后再装,点击“完成”。
![图片[29] - Vmware虚拟机系统安装:RHEL 7 - 正则时光](https://www.regular.cc/wp-content/uploads/2023/11/image-76.png)
n.准备工作做好后可以点击“开始安装”。
![图片[30] - Vmware虚拟机系统安装:RHEL 7 - 正则时光](https://www.regular.cc/wp-content/uploads/2023/11/image-77.png)
o.在安装过程中,可以点击“用户设置”设置 root 密码。
![图片[31] - Vmware虚拟机系统安装:RHEL 7 - 正则时光](https://www.regular.cc/wp-content/uploads/2023/11/image-78.png)
p.设置 root 密码,注意:如果是弱口令密码,在点击“完成”要点击两次。
![图片[32] - Vmware虚拟机系统安装:RHEL 7 - 正则时光](https://www.regular.cc/wp-content/uploads/2023/11/image-79.png)
t.在安装过程中,可以点击创建用户,设置一个用户名及密码,同样需注意:如果是弱口令密码,在点击“完成”要点击两次。
![图片[33] - Vmware虚拟机系统安装:RHEL 7 - 正则时光](https://www.regular.cc/wp-content/uploads/2023/11/image-80.png)
r.如下图安装完成,点击“重启”。
![图片[34] - Vmware虚拟机系统安装:RHEL 7 - 正则时光](https://www.regular.cc/wp-content/uploads/2023/11/image-81.png)
Step 3:重启进入系统,进行第一次开机的初始化。
a.进入系统的引导菜单。
![图片[35] - Vmware虚拟机系统安装:RHEL 7 - 正则时光](https://www.regular.cc/wp-content/uploads/2023/11/image-82-1024x559.png)
b.进系统后同意授权许可。实验环境不需求选 RHN 注册。
c.如下图选择“未列出”填 root 用户登录(管理员用户登录)。
![图片[36] - Vmware虚拟机系统安装:RHEL 7 - 正则时光](https://www.regular.cc/wp-content/uploads/2023/11/image-83-1024x496.png)
d.进到桌面,由于是第一次登录需要进行语言选择。
![图片[37] - Vmware虚拟机系统安装:RHEL 7 - 正则时光](https://www.regular.cc/wp-content/uploads/2023/11/image-84-1024x576.png)
注意:登录时也可以通过选择进到新版的 GNOME 界面如下图
![图片[38] - Vmware虚拟机系统安装:RHEL 7 - 正则时光](https://www.regular.cc/wp-content/uploads/2023/11/image-85-1024x576.png)