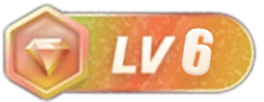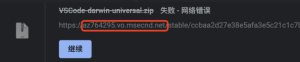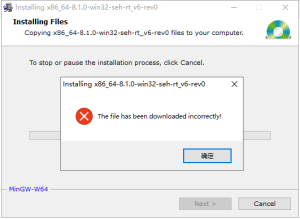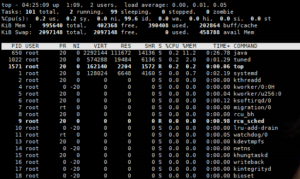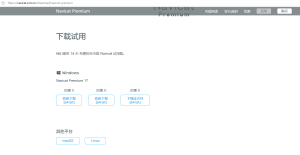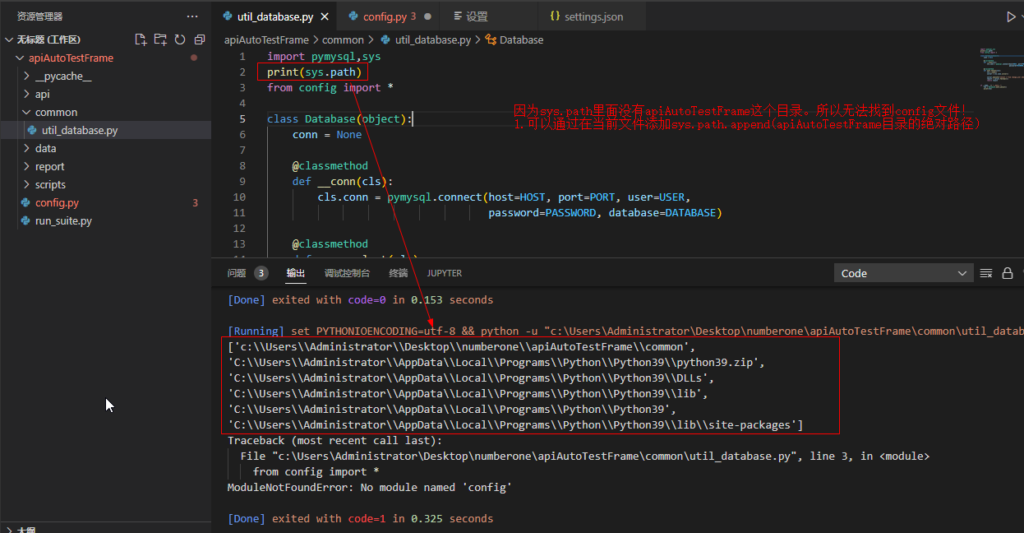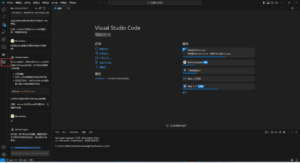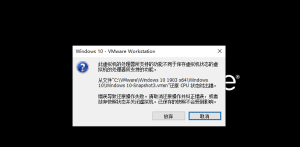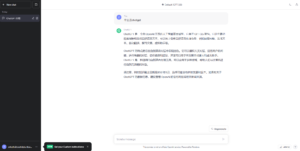一、Vscode下载
官网下载即可,使用下面教程可以快速下载!
二、MinGW下载安装
三、插件安装
![图片[1] - VsCode配置C/C++开发环境,看这一篇就够啦! - 正则时光](https://www.regular.cc/wp-content/uploads/2024/01/2022101007593867.png)
四、配置文件
1.配置编译器
按快捷键
这里配置两个选项:
![图片[2] - VsCode配置C/C++开发环境,看这一篇就够啦! - 正则时光](https://www.regular.cc/wp-content/uploads/2024/01/202210100804286.png)
编译器路径:D:/Program/MingGW/bin/g++.exe
![图片[3] - VsCode配置C/C++开发环境,看这一篇就够啦! - 正则时光](https://www.regular.cc/wp-content/uploads/2024/01/202210100804359.png)
IntelliSense 模式:gcc-x64
![图片[4] - VsCode配置C/C++开发环境,看这一篇就够啦! - 正则时光](https://www.regular.cc/wp-content/uploads/2024/01/202210100804395.png)
会自动生成一个
![图片[5] - VsCode配置C/C++开发环境,看这一篇就够啦! - 正则时光](https://www.regular.cc/wp-content/uploads/2024/01/2022101008120777.png)
如果没有自动生成,点击下面的连接生成
![图片[6] - VsCode配置C/C++开发环境,看这一篇就够啦! - 正则时光](https://www.regular.cc/wp-content/uploads/2024/01/2022101008105548.png)
2.配置构建任务
按快捷键Ctrl+Shift+P调出命令面板,输入tasks,选择“Tasks:Configure Default Build Task”。
![图片[7] - VsCode配置C/C++开发环境,看这一篇就够啦! - 正则时光](https://www.regular.cc/wp-content/uploads/2024/01/2022101008145255.png)
![图片[8] - VsCode配置C/C++开发环境,看这一篇就够啦! - 正则时光](https://www.regular.cc/wp-content/uploads/2024/01/2022101008145517.png)
此时会出现一个名为
![图片[9] - VsCode配置C/C++开发环境,看这一篇就够啦! - 正则时光](https://www.regular.cc/wp-content/uploads/2024/01/2022101008164380.png)
3.配置调试设置
按F5键,调出如下界面,选择:C++(GDB/LLDB)
![图片[10] - VsCode配置C/C++开发环境,看这一篇就够啦! - 正则时光](https://www.regular.cc/wp-content/uploads/2024/01/2022101008262984.png)
选择:g++生成活动文件
![图片[11] - VsCode配置C/C++开发环境,看这一篇就够啦! - 正则时光](https://www.regular.cc/wp-content/uploads/2024/01/2022101008263270.png)
此时会生成一个
![图片[12] - VsCode配置C/C++开发环境,看这一篇就够啦! - 正则时光](https://www.regular.cc/wp-content/uploads/2024/01/2022101008293032.png)
![图片[13] - VsCode配置C/C++开发环境,看这一篇就够啦! - 正则时光](https://www.regular.cc/wp-content/uploads/2024/01/2022101009051248.png)
![图片[14] - VsCode配置C/C++开发环境,看这一篇就够啦! - 正则时光](https://www.regular.cc/wp-content/uploads/2024/01/2022101009032893.png)
五、编译运行调试
新建test.cpp文件,代码如下:
#include <iostream>
using namespace std;
int main(){
for(int i=0;i<5;i++){
cout<<i<<endl;
}
return 0;
}1.首先我们要生成test.exe可执行文件。通过下面步骤来生成
![图片[15] - VsCode配置C/C++开发环境,看这一篇就够啦! - 正则时光](https://www.regular.cc/wp-content/uploads/2024/01/2022101009192233.png)
2.通过上面生成了test.exe文件,打上断点。
![图片[16] - VsCode配置C/C++开发环境,看这一篇就够啦! - 正则时光](https://www.regular.cc/wp-content/uploads/2024/01/2022101009231222.png)
3.按F5进入调试界面,使用下面图中标识的1-6图标来操作调试
![图片[17] - VsCode配置C/C++开发环境,看这一篇就够啦! - 正则时光](https://www.regular.cc/wp-content/uploads/2024/01/2022101009321024-1024x552.png)
六、总结
文章内容虽然看起来多,其实配置很简单,仅仅
另外,我们可以把上面生成的三个配置文件
![图片[18] - VsCode配置C/C++开发环境,看这一篇就够啦! - 正则时光](https://www.regular.cc/wp-content/uploads/2024/01/2022101009381427.png)
© 版权声明
文章版权归作者所有,未经允许请勿转载。
THE END